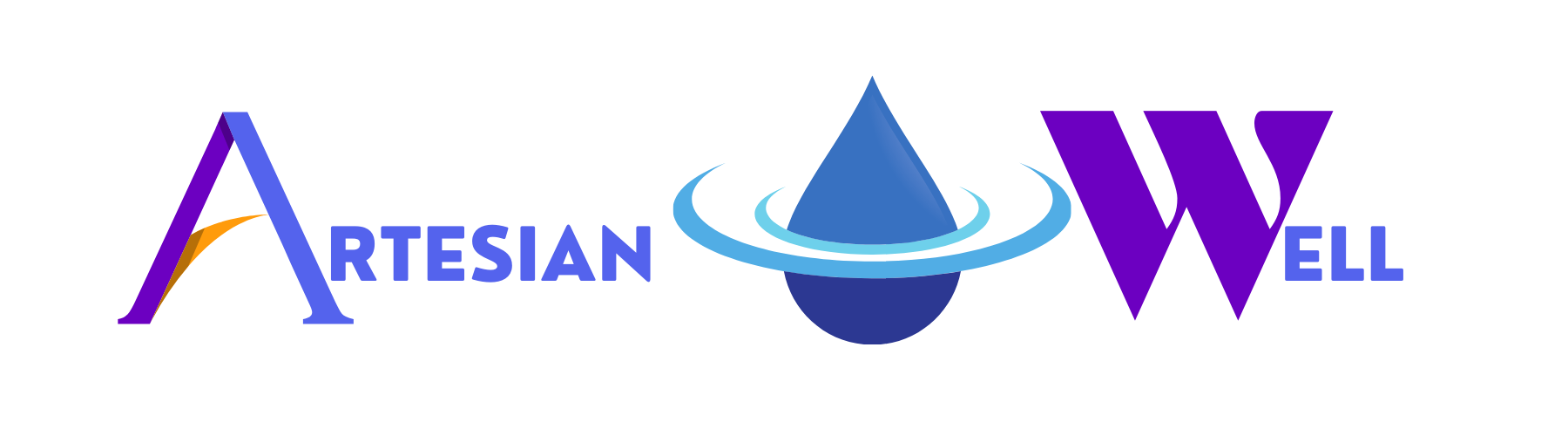Are you using both Microsoft Outlook and Gmail mail application?
If Yes, then you must have certain queries in your mind –
-
How do I move folders from Outlook to Gmail?
-
Is it possible to import PST to Gmail?
-
Can I view Outlook data into Gmail?
-
How to Migrate Outlook to Gmail on Mac?
Originally, people who are working with Outlook and Gmail together have the requirement to use Outlook data on the Gmail account. Because MS Outlook is devised for desktop and Gmail is a webmail account that accessible from any location. Thus, one can easily access their emails of Outlook from the Gmail account.
However, one can sync the Gmail account with Outlook Via. IMAP protocol, but vice-versa is not possible. So, there is a need for different methods for the same. Therefore, we are going to show you the different approaches that let you know how to save Outlook emails to Gmail account without any fail.
So, let’s begin!
Methods For How to Backup or Save Outlook Mails to Gmail
When we consider migration of Outlook emails to Gmail, then two situations come into existence. One scenario is where a user has multiple Outlook PST files and wants to import into multiple Gmail or G Suite account without Outlook. And the other situation is export a few Outlook messages to Gmail account with Microsoft Outlook.
Both circumstances have different workarounds. We will discuss each method and know-how to save Outlook emails to a Gmail account.
# Approach 1: Backup Outlook to Gmail Without Outlook
Microsoft Outlook saves all its mailbox data into PST file format. It comprises Emails, Contacts, Calendars, Tasks, etc. So, if a person has an orphaned PST file in the system and wants to import it into Gmail, then refer to this workaround. This situation arises in large Organisations; mostly when they are switching from Outlook mail client to Gmail. Therefore, try the Outlook to G Suite Migration Software, which is designed to import PST to G Suite or free Gmail account in the absence of Outlook application.
It requires a few steps and exports your Outlook Emails, Attachments, Contacts, Contacts Group, Calendars to the desired account in the minimum period. Moreover, one can save multiple Outlook PST Files into different accounts of Gmail or G Suite in one shot. Apart from this, it provides the facility of Date Filter, Incremental Migration, Batch Migration, Support to all G Suite Plans to make the entire process facile.
# Approach 2: Save Outlook Email Folders With Gmail Via. GSMMO Tool
If you have Outlook in the system, then, it is good to use G Suite Migration for Microsoft Outlook or GSMMO (created by Google). It is a free utility that has the potential to import data from Outlook to personal Gmail or G Suite account.
This tool works in the presence of a Microsoft Outlook installation. Else, it is impossible to use the GSMMO software on the Windows system. Furthermore, one can follow the below guidelines to save Outlook emails to Gmail.
Full Guide to Backup Outlook Emails to Gmail Using GSMMO Tool
Step1:- Go to this link – https://tools.google.com/dlpage/outlookmigration . It is an official web page to download G Suite Migration for Microsoft Outlook software on the system.
Step 2:- Once you have opened the page, click on the Download Migration Tool option to install the GSMMO utility.
Step 3:- Once it is set up successfully, open the G Suite Migration for Microsoft Outlook tool on your Windows machine to begin the process to save Outlook messages to Gmail account.
Step 4:- Afterward, a dialog box pops-up on the screen entitled ‘Please sign-in to G Suite Migration for Microsoft Outlook.’ You need to enter the password of your Gmail account in which you want to backup Outlook folders.
Step 5:- The above activity redirects you to browse for further account verification. On the browser, you need to select the Gmail account and enter the password. At last, click on Allow to create a connection between your account with the GSMMO tool.
Step 6:- Back to the tool. Now, enter the Outlook PST file whose email folder you want to export in Gmail under the Select a Microsoft Outlook\x00AE user profile or PST files to migrate section. Then, click on the Next button.
Step 7:- From the subsequent window, you are free to select data folders that you wish to migrate. You have three choices.
-
Calendar
-
Contacts
-
Email Messages.
Right now, we need to save Outlook emails to Gmail. Therefore, we are going to select the checkbox corresponding to Email messages.
Step 8:- From the above window, you can also apply Date Filter on Outlook email messages. This filter lets you import emails of the desired timeline into the Gmail account.
Step 9:- At last, you may click on Migrate to start the migration process.
Step 10:- You will get a live Migration Status of tasks on your screen. And, once the process gets completed, the Migration Completed acknowledgment appears on the screen.
Step 11:- Go to your Gmail account to verify the email migration. Here, you will see the folder of Outlook emails in the left side panel of the Gmail account. Click on the folder and view your Outlook emails in Gmail.
Final Say!!
Several factors force people to import Outlook data into a Gmail account. It can be switching of mail client or access Outlook data from any location and anything else. In such cases, there is no need to do panic. With the technique as mentioned above, one can easily backup data of Outlook into Gmail. Both approaches work for every version of Outlook. So, whenever you have a query that – how to save Outlook emails to Gmail, just execute the mentioned workarounds for the same and enjoy working!